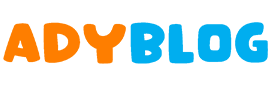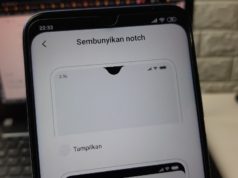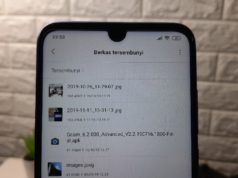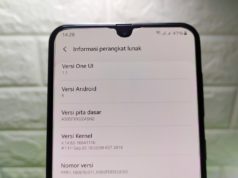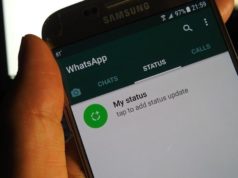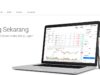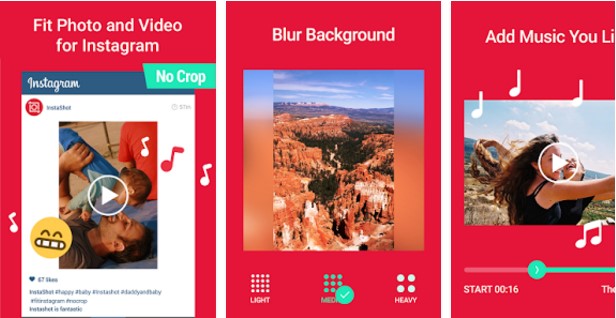
Adyblog.com – Aplikasi edit video cukup banyak di Play Store, mulai dari yang gratis, berbayar hingga yang berlangganan bulanan. Salah satu yang menjadi favorit pengguna adalah aplikasi InShot. Aplikasi ini bisa didapatkan secara gratis. Selain itu, InShot juga mudah digunakan.
InShot sering digunakan oleh pengguna yang ingi upload video ke Instagram karena dengan menggunakan aplikasi ini kanu tidak perlu lagi memotong video. Bagi kamu yang masih bingung cara menggunakan aplikasi InShot. Disini saya punya informasi menarik buat kamu berupa paduan menggunakan InShot.
Cara Menggunakan Aplikasi InShot Edit Video Android
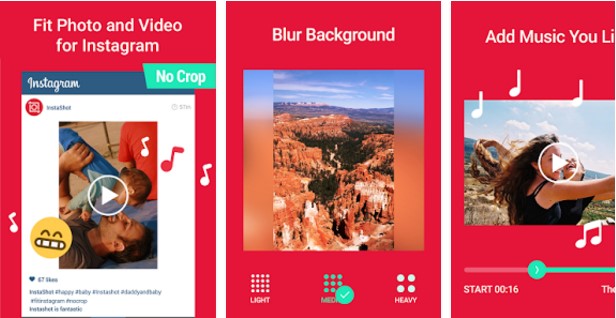
Berikut cara menggunakan InShot untuk edit video.
- Download aplikasi InShot di Play Store jika (belum punya).
- Buka aplikasi, dan pilih Video. Silahkan pilih salah satu video di hp kamu.
- Langsung pilih tanda ceklis (√) saja untuk mulai mengedit.
- Pilih beberapa fitur yang tersedia untuk digunakan dalam video. Saya jelaskan fitur-fiturnya setelah ini.
- Setelah selesai klik Simpan dan pilih kualitas video yang kamu inginkan.
Cara diatas memang sangat mudah dicoba. Memang aplikasi InShot merupakan aplikasi sederhana yang lebih kepada hasil editan persegi. Video hasil editan InShot biasanya untuk di upload Instagram, dimana video dengan resolusi persegi (1:1) lebih diutamakan.
Fitur-fitur edit video menggunakan InShot.
- Pangkas. Berfungsi untuk memangkas video. Cara memangkas video menggunakan InShot cukup geser bagian awal dan akhir video sesuai keinginan. Bisa memotong bagian awal saja atau bagian akhir video.
- Pas. Berfungsi untuk mengubah tampilan video. Secara default di setting Pas, kamu bisa memilih Asli, Penuh, Atas atau Bawah. Meskipun ada pilihan Penuh dan Asli, namun ukuran jadinya tetap persegi. Jadi pilih saja yang menurut kamu lebih baik.
- LB Buram. Fitur ini berfungsi mengatur tingkat keburaman background jika kamu memilih mode Pas.
- Musik. Berfungsi menambahkan musik kedalam video atau disebut dengan musik latar. Kamu bisa gunakan musik di kategori Featured atau memilih di kategori Musik saya. Setelah memilih musik, atur volume video dan musik agar seimbang. Cara menonaktifkan volume video cukup geser habis ke kiri hingga ikon volume di silang.
- Stiker. Untuk menambahkan stiker kedalam video. Kamu bisa atur posisi stiker dan mengatur waktu muncul dan durasinya dengan menggeser garis waktu video.
- Teks. Untuk menambahkan teks, dan cara menggunakannya sama saja dengan menambahkan stiker.
- Background. Berfungsi untuk mengganti background video dengan warna. Silahkan pilih warna latar belakang video yang kamu suka.
- Rotasi. Untuk memutar video 90°. Jika kamu ingin membuat video terbalik, kamu bisa klik Rotasi beberapa kali.
- Dibalik. Berfungsi membalikkan video. Misalnya, dalam video tersebut kamu berada di sebelah kiri, dan setelah dibalik maka kamu akan berada di sebelah kanan.
InShot juga merupakan aplikasi terbaik untuk edit foto dan video tanpa potong. Memang foto dan video tidak full memenuhi frame, karena bagian belakang video atau foto diberi background serupa dengan foto dan video tersebut. Agar lebih menarik background dibuat blur dan pengguna bisa mengatur tingkat keburaman dari background.
Selain background blur, InShot juga menyediakan pilihan untuk mengubah background dengan pilihan satu warna.
Demikian informasi tentang cara menggunakan aplikasi InShot. Jika ada yang ingin disampaikan, silahkan tulis di kolom komentar.